Cara menggabung foto hewan dan manusia

Hallo sobat, ketemu lagi sama saya Awang Taufik Hidayat
setelah beberapa lama aku bungkam sekarang pengen update lagi ni, siapa tau
ilmu yang tidak seberapa ini bisa membantu teman-teman yang masih pemula di
PhotoShop, semakin berminat untuk belajar PhotoShop belajar DI (Digital
Imaging) khususnya.
Kali ini aku akan membahas gimana cara bagai mana
memanipulasi skin (kulit) atau
mengagnti kulit orang dengan kulit
harimau, pakah kamu penasaran..???
gax usah banyak bacot, langsung aja chek it out….
gax usah banyak bacot, langsung aja chek it out….
1. 1.
Siapkan 3 file gambar manusia, macan/harimau/cita atau sejenisnya
dan mata kucing (biar keliatan unyu-unyu) , terserah kalau teman ingin
mengganti dengan mata kodok juga boleh :D. masukkan 3 file gambar tadi ke
PhotoShop.
1. 2.
Pertama kita bekerja pada file gambar wanita.
Kita akan menghilangkan/menghapus alis wanita ini. Tekan S atau clone stemp tool pada pada
menu tool. Lalu tekan Alt+ klik pada area kulit untuk Mendapat kan semple kulit
agar bisa menutupi alis objek, lalu tanpa meneka Alt klik lah pada alis objek
maka akan tertutupi sedikit demi sedikit, tergantung ukuran clone stemp tool
anda, hilangkan semuanya tanpa tersisa.
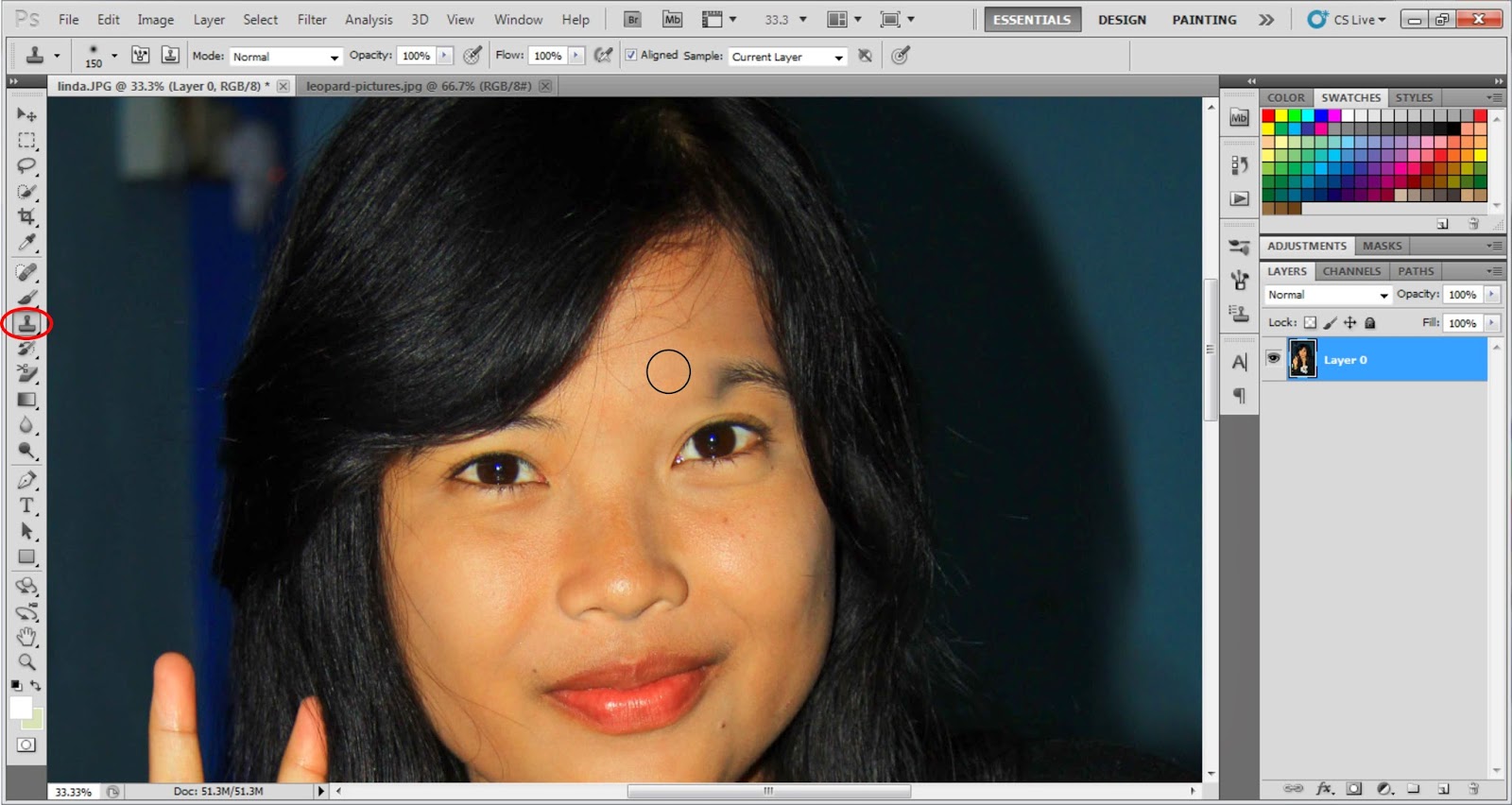
3. 3. Setelah bersih. Pindah kejendelah gambar hewan
cita/macan atau sejenisnya yg telah di siapkan, seleksilah menggunakan Laso
tool agar mudah dan cepat, seleksi lah seperti di bawah ini.
4. Tarik menggunakan move tool dan sesuaikan ukuran
wajah macan tutul dengan mengklik pada
menu Edit > free tranftom (Ctrl +T) dan sesuaikan pada wajah objek utama (wanita).
5. Setelah
sekiranya sesuai, kurangi opacity nya
hingga 50% dan sesuaikan matan macan dan mata manusia agar mendapatkan kesan
real, setelah sesuai kembalikan opacitynya kembali ke 100%
6. Langkah selanjutnya klik menu filter > liquefy (Ctr+Shift+ X)
setlah masuk kejendelah seperti dibawah ini kurangi opacity nya hingga 50% agar
mendapatkan transparan sepeti ini dan pastikan Show Background tercentang.
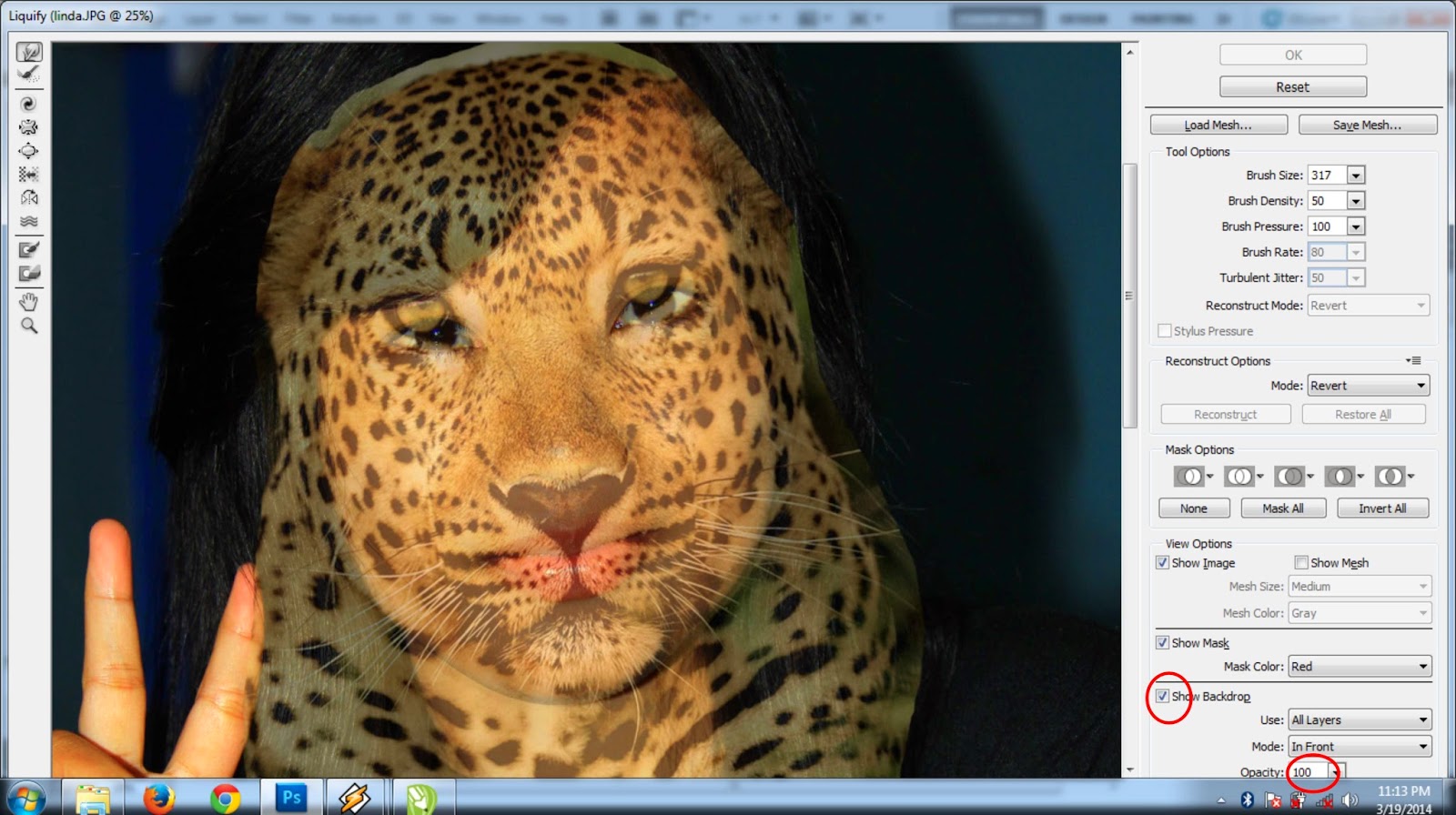
7. Klik freeze mask tool untuk membuat area merah
seperti dibawah ini (area merah, area yg tak ter geser atau tak bisa ikut tertarik)
lingkari seperti gambar di bawah ini.
8.Langkah beriktnya Lalu tarik lah kedua mata
macan hingga menyamai posisi mata manusia seperti contoh di bawah ini
menggunakan Forward wrep setlah selsai kedua
mata di samakan posisinya lalu ok
9.
Langkah kesembilan kembalikan opacitynya ke 50%
klik add layer mask seperti lingkaran di bawah dan klik brush tool untuk
memulai menghapus bagian bagian yang tidak di perlukan.
10.
Hapuslah bagian mata, mulut dan rambut serta
bagian-bagian yang tidak di perlukan lain nya, setelah selesai kembalikan
opacitynya ke 100% lagi.
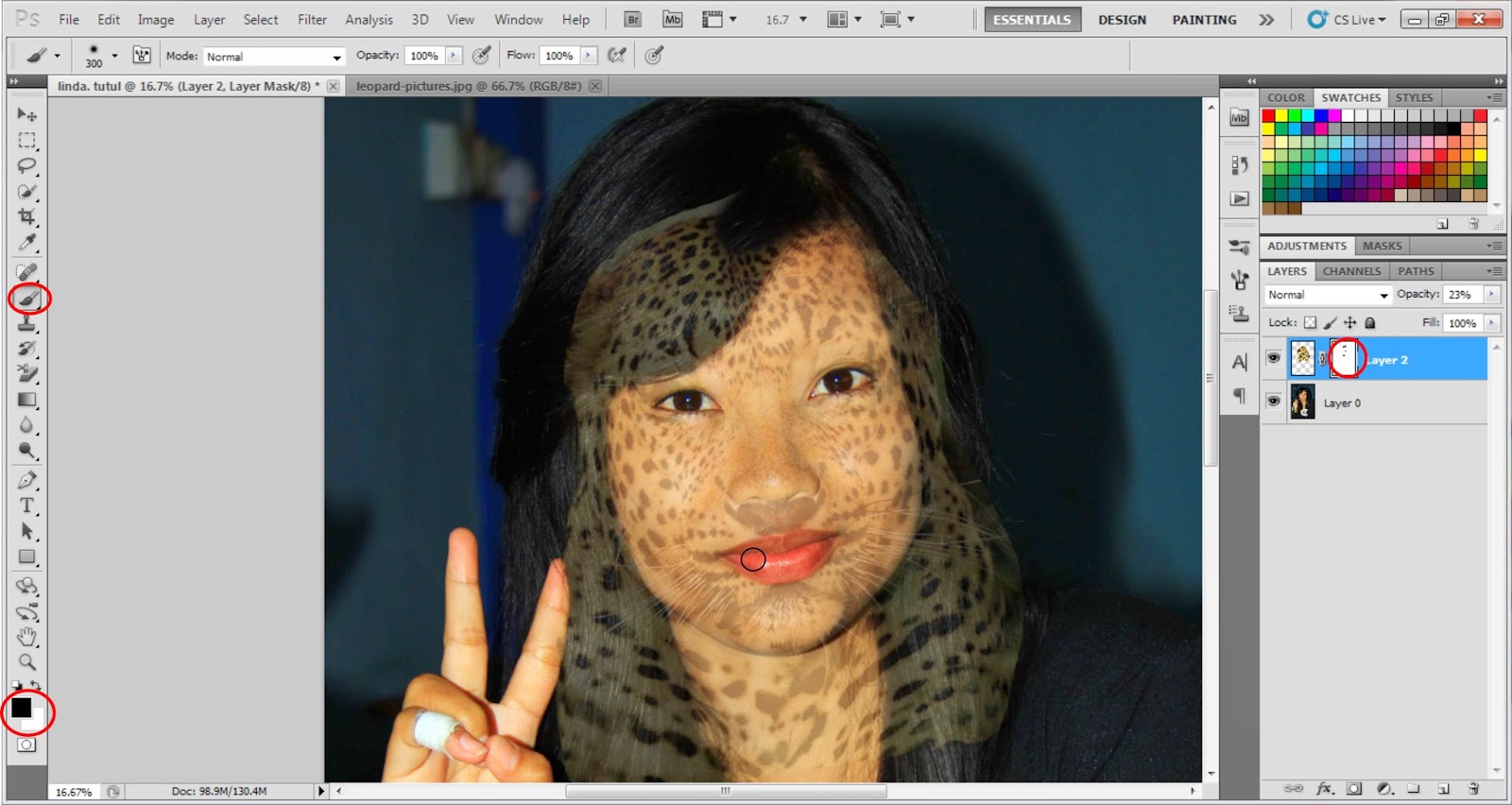
111.Di sebelah opacity yang sudah saya lingkari
dibawah > Pilih blanding Multiplay untuk
mendapatkan kesan menyatu pada kulit manusia, seperti gambar di bawah.
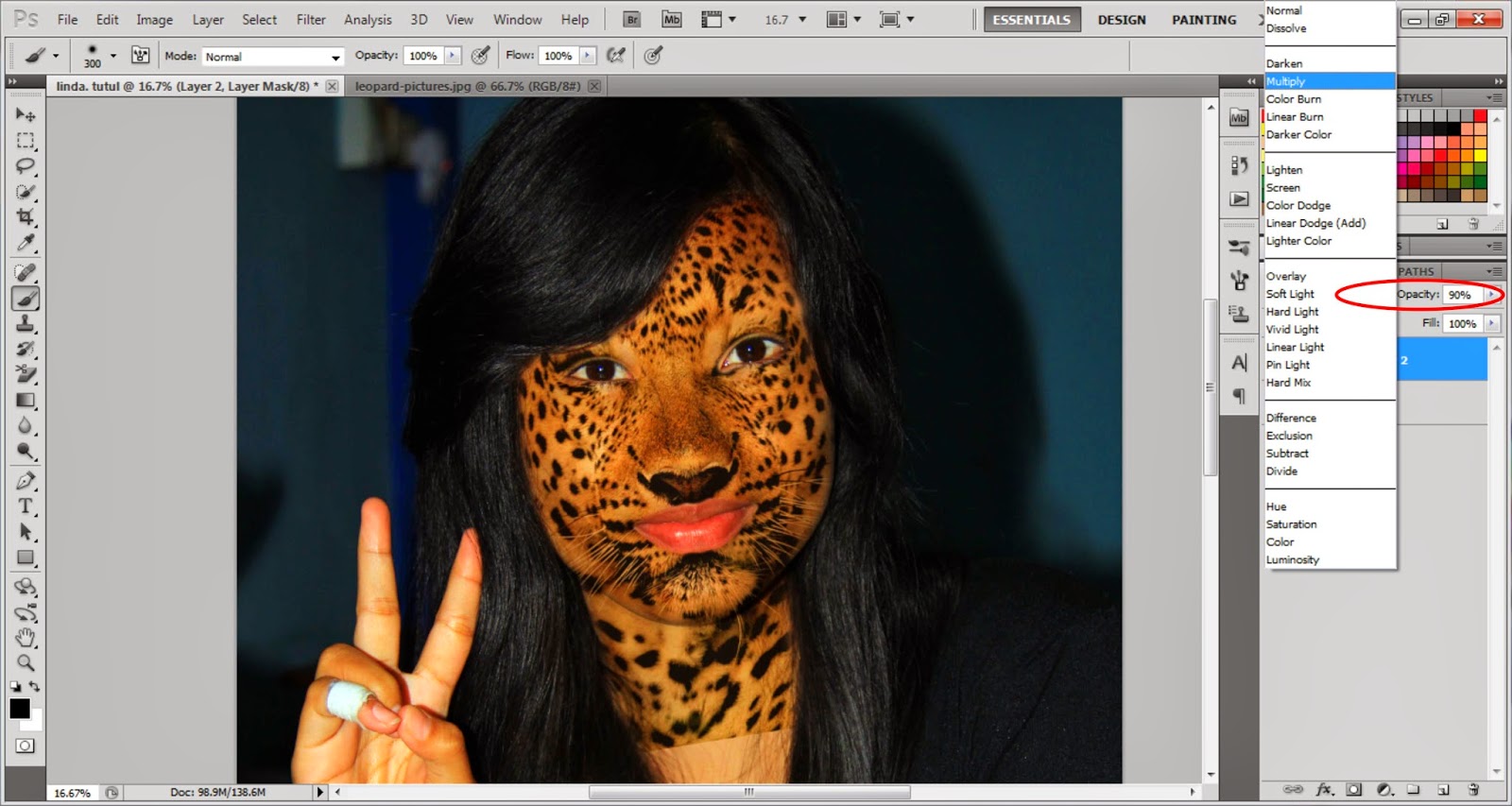
12.langka ke 12 kembali ke jendela macan dan
seleksi kulit macan untuk menutupi bagian kulit manusia yg belom tertutupi
semua. Seleski dan tarik menggunakan move tool ke jendelah file gambar wanita.
113
Seuaikan ukuran dengan mengklik pada menu Edit
> free tranftom (Ctrl +T) lalu ok.
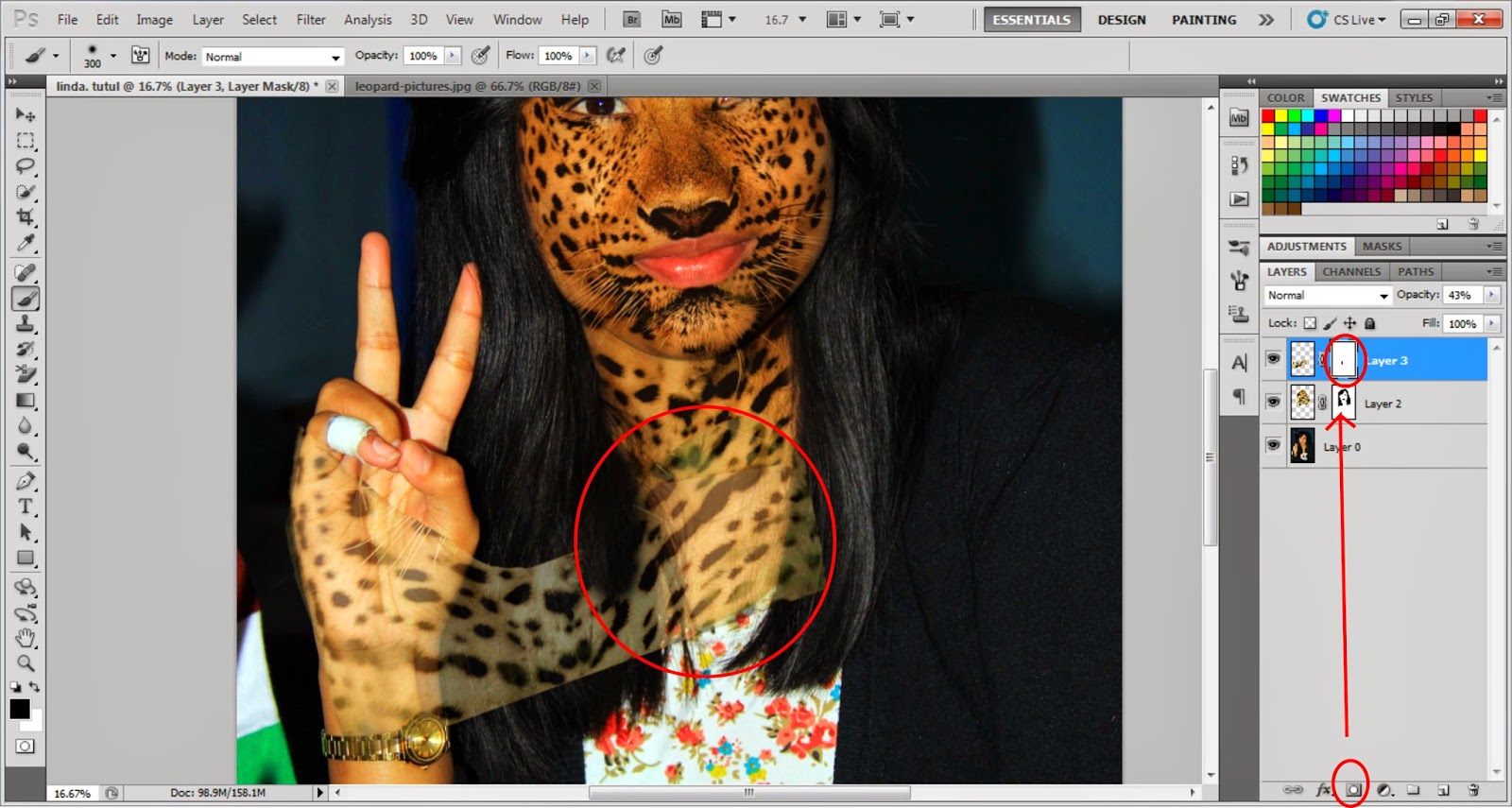
14.klik add layer mask seperti lingkaran di bawah
dan klik brush tool untuk memulai menghapus bagian bagian yang tidak di
perlukan, Di sebelah opacity > Pilih blanding Multiplay
untuk mendapatkan kesan menyatu pada kulit manusia, seperti gambar di bawah.
15
setelah selesai lakukan hal yang sama untuk
membuat kulit macan pada bagian kulit lain nya.
16. langkah ke 16 ya itu mengganti mata dengan mata
kucing, pindah ke jeldela kucing seleksi menggunakan elliptical
marquee tool (M) dan tarik ke jendela
file gambra wanita menggunakan kan move tool .
17.Seuaikan
ukuran dengan mengklik pada menu Edit > free tranftom (Ctrl +T) lalu ok,
lalu klik add layer mask seperti lingkaran di bawah dan klik brush tool untuk
memulai menghapus bagian yg berlebih di tepian mata.setelah selsai, tekan lah
Ctrl +J untuk mendapatkan duplikat dan pindahkan ke mata sebelahnya dengan
menggunakan move tool untuk menghemat waktu dan sesuaikan.
18.
Langkah ke 18 membuat mascara atau hitam pada
tepian mata, klik new layer seperti gambara lingkaran dibawah dan klik bursh
tool dan pastikan berwarna hitam, lalu mulailah membuat lingkaran hitam dikit
demi sedikit pada tepian mata menggunakan brush tool pada sisi kiri dan kanan
mata, setelah selesai jika anda merasa terlalu gelap kurangi opacitynya sesuai
keinginan
anda.
19.
Setelah selesai pada kedua mascara/tepian hitam
pada mata, gabung lah semua layer kulit menjadi satu dengan menekan Ctrl+E dan pastikan sebelum nya pilihan terletak
pada layer kulit yang paling atas tekan Ctrl+E hingga semua kulit menjadi 1
layer.
Setelah semua kulit menjadi 1 layer kilik
Image > adjustmen > lavel atau Ctrl+L lalu klik tanda panah kearah bawah
seperti gambar diatas dan mainkan lah ke tiga warna tersebut sesuai keinginan
ada. Dan SELESAI.
Semoga ilmu yang tidak seberapa ini bisa
menambah minat/ilmu sobat tentang photo shop. SEMOGA BERMANFA’AT J lain kali di sambung
lagi by by J
!!!
kritik dan saran nya,,,
kritik dan saran nya,,,




























2 komentar:
Post a Comment