assalamu'alaikum Warohmatulloh hibarokatuuu....
halooo sobat ketemu lagi ni ma gw
"Awank Taufik Hidayat" mau boerbagi sedikit ilmu yg gw tau ni, kali aja sobat-sobat sekalian minat belajar ia kan :D ?? maaf kalau masih baru masih bingung ia, soalnya gw gax detile2 banget jelasin nya,....
Bahan editan ada di bawah bisa di download aja ,.,,
langsung aja deh kita check it out...!!!
siap kan file foto anda, bukak dan masukan ke photoshop anda :)
1.seleksi lah foto orang (dengan menggunakan tool-tool yang anda kuasai tentunya) dan masukan/pindah kejendela foto pohon tua, tekan Ctrl+T dan sesuaikan letaknya lalu enter, seperti di bawah ini.
2.klik doble pada layer orang dan beri nama orang, lalu rubah lah layer orang lebih gelap, dengan menekan Ctrl+L dan kurangi Output levelsnya seperti di bawah ini
3. lalu seleksi lah foto rumah dan tarik ke jendela foto pohon tadi, dan sesuaikan ukuran nya.
jangan lupa untuk memberi nama layer menjadi rumah, klik doble pada layer rumah dan berinama "rumah"
4.jika seleksi rumah berlebih kita harus memasking seleksi rumah yg berlebih, klik masking, pastikan warna hitam diatas dan maskinglah sedikit demi sedikit,,,
5. atur kontras warna menjadi sedikit gelap, seperti foto orang tadi, tekan Ctrl+L seperti di bawah ini.
6. langkah ke enam duplikat lah foto pohon dengan menekan Ctrl+J dan tarik lah layer duplikat tadi ke yg paling atas. dan pilih rubah blendingnya menjadi multiplay
7. seleksi tarik foto langit ke jendela ini sesuaikan ukuran dan turunkan layer langit keatas layer background/pohon
8. tarik layer orang menjadi paling atas, kembali kelayer backgrond pohon copy tadi lalu maskinglah bagian bawahnya hingga kelihatan terang seperti di bawah ini
9. jika terlihat perbatasan garis foto langitnya anda perlu memasking nya...
klik masking dan klik brus tool, masking lag perbatasan garis nya gingga hilang.
10. gabungkan layer langit dengan layer background menjadi 1, tekan Ctrl+E, lalu layer rumah dengan layer bawah nya, layer pohon dengan layer bawahnya, dan layer orang hingga menjadi 1 layer.
11. langkah kesebelas, setelah menjadi 1 kita akan membuat efek kolam/sungai/genangan air pada foto kita, tekan Ctrl+Alt+C lihat gambar di bawah ini ikuti lebar 100% dan tinggi 150% seperti di bawah ini. lalu ok
12.untuk mendapatkan zoom semua ukuran tekan Ctrl+0.
seleksi foto menggunakan rectangular marque tool dan tekan Ctrl+J 2x untuk mendapatkan 2 duplikat layer.
13. pada layer paling atas tekan lah Ctrl+T dan tarik lah dari atas gingga kebawah seperti di bawah ini
lalu enter..
14. untuk membuat gelombang kita perlu membuat layer baru klik layer baru dan beri warna putih dengan menekan Ctrl+Backpace atau menekan Alt+backpaace..
15. langkah ke lima belas pilih menu Filter>Render>Cloud
16. pilih menu Filter>Distort>Twirl seperti dibawah ini
17. pilih menu Filter> Distort> Zigzag seperti dibawah ini
18. lalu tekan Ctrl+T dan tarik lah seperti dibawah ini.
19. (Zoom out Alt+space+klik /zoom in Ctrl_space+klik)
pilih edit> tranform> prespektif
20. potong menggunakan Crop tool seperti di bawah ini dan enter.
21. setelah duplikat lah layer gelombang air yg barusan kita buat dengan mengklik menu Layer> Duplicate Layer buat layer baru seperti di bawah ini. lalu OK
22. maka akan berpindah kelayer baru, nah sobat perlu menutup dan menyimpan layer terserbut di C/D/E atau dekstop sobat terserah sobat kalau gw nyimpan nya di dekstop. beri nama dan simpan dengan format PSD
setelah menyimpan nya lalu sobat kembali ke jendela kerja kita tadi, tarik layer gelombang air tadi ke bawah tepat di atas layer backgrond.
23. tarik layer paling atas atau layer yg akan kita jadikan bayangan air kebawah dan duplikat layer dengan menekan Ctrl+J, pada layer kita duplikat tadi lalu pilih menu Filter> Distort > Displace lalu pilih lah di mana sobat tadi menyimpan file air PSD yg sudah sobat simpan tadi dan open
24. nah sudah kelihatan efeck airnya, kalau di lihat benar2 efeck air asih terlihat garisnya nah sobat perlu menarik sedikit ke atas agar tertutup rapi.
nah Udah SELESAI :D
bingung ea ?
maaf soalnya pingga gw dah gax kuat :v
kritik dan saran nya, dan kalau mau nanya boleh juga koment atau langusng ke
Facebook gw :)
jangan lupa lihat juga tutorial yg lainnya sapa tau ente-ente juga suka :v
BAHAN EDITAN...
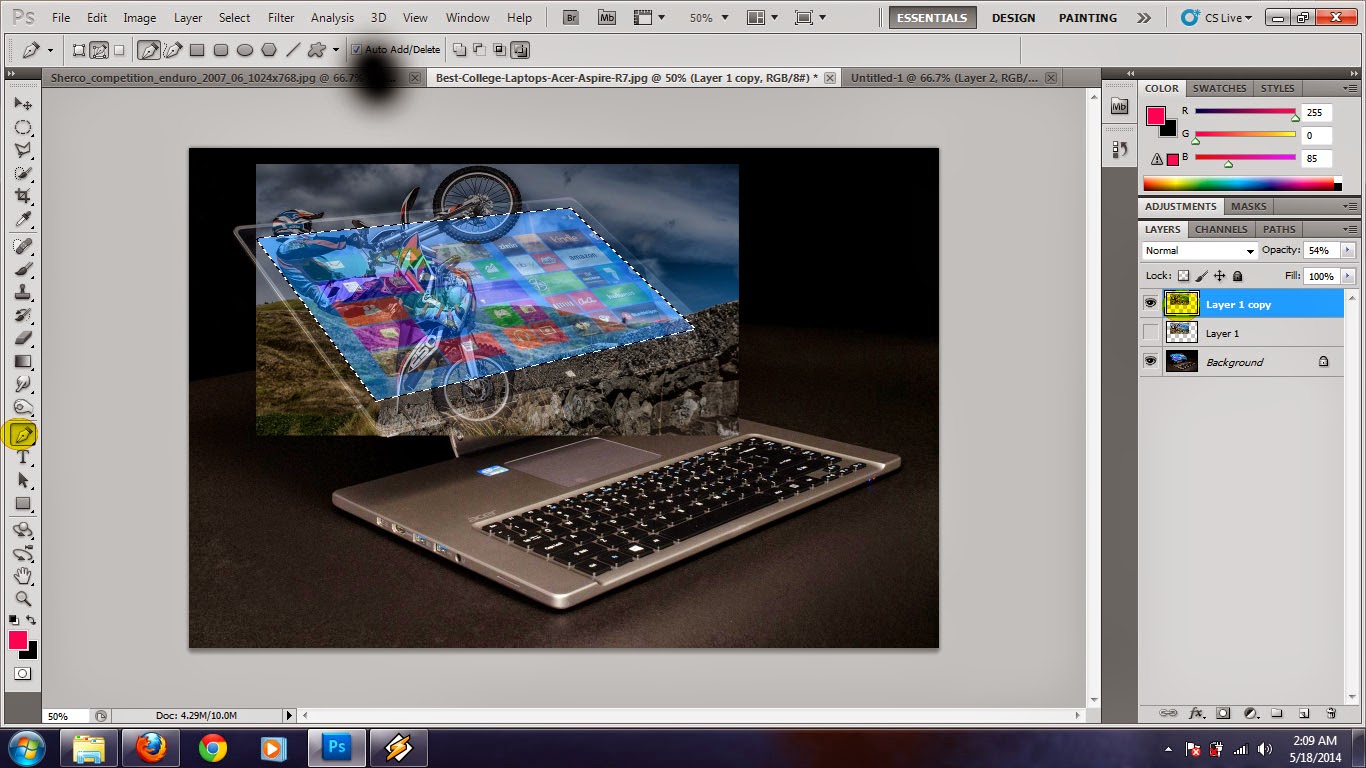



























































3 komentar:
Post a Comment