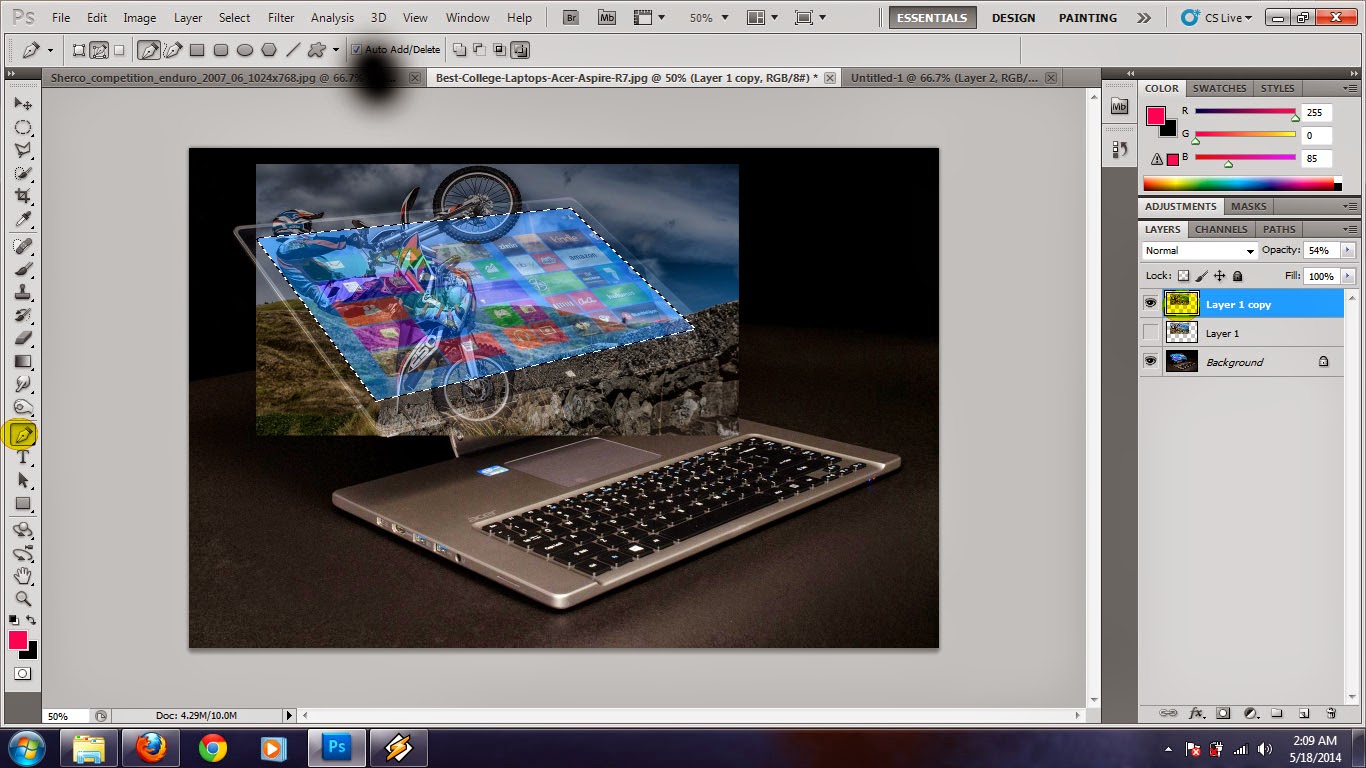Assalamu'alikum....
hay sobat ketemu lagi bersama saya Awank Taufik Hidayat..
kalau mau ngikutin kegiatan gax sempat-sempat buat tutorial, tapi kita lah yang mengatur waktu bukan waktu yang mengatur kita. mangkanya sebisa mungkin saya luangkan waktu untuk membuat tutorial ya sekedar bagi-bagi ilmu :)
nah gimana sobat, pengen taukan "Cara Membuat Planet mini Teletubies"
langsung aja yuk check it out...
1. masukan file foto, dan tekan Ctrl+J kali untuk menduplikat layer, lalu seleksilah salah satu layer untuk mengambil pohon, bisa dengan meging tool atau dengan cara menghapus dengan eraser tool seperti ini hingga bersih semua cuali pohon..
2.setelah mendapatkan seleksian pohon, pindah kan kelayer bawah dan mulai lah bekerja dengan layer kedua, gunakan stempel tool untuk menghilangkan pohon, klik Stempel Tool, dengan menekan Alt+klik ke lagit dan mulailah mengklon agar pohon tertutup dikit demi sedikit,,,
3. pindah kejendela gambar rumah teletubies dan seleksilah rumah teletubies menggunakan tool seleksi yang anda kuasai, bisa laso tool, pen tool dan lain lain, lalu tarik dengan menggunkan move tool ke jendela kerja kita tadi.
4.setelah terpindah, kecilkan sekala dengan menekan Ctrl+T, setelah ukuran sudah pas, klik masking, klik brush tool dan pastikan warna hitam di atas dan putih di bawah, masking lah tepian rumah sedikit demi sedikit hingga halus seperti di bawah
5.lalu atur contrast warna dengan menekan Ctrl+L lalu mainkan wana RED, GREEN dan BLUE nya,,,
6.sebenarnya cara saya salah, tapi untuk anda yg baru belajar ikuti aja, entar ngerti kok salah nya di mana, seharusnya pohonnya gax perlu di timbulkan dulu tapi ikuti aja dulu ea,
tarik layer pohon keatas dan kecilkan sekalanya dengan menekan Ctrl+T sesuaikan ukuran
7. Duplikat pohon dengan menekan Ctrl+J.
8.untuk membuat bayangan sobat perlu menekan Ctrl+T di salah 1 layer pohon, lalu atur sekala hingga seperti di bawah ini,
9. gelapkan warna bayangan dengan menekan Ctrl+L lalu maikan levelnya seperti di bawah ini,
10. lalu kaburkan bayangan dengan mengklik menu Filter > Blur > Gausian Blur, lalu ikuti seperti kira-kira di bawah ini.
11. lalu sobat bisa memasking bayangan nya hinga tampak rapi seperti memasking rumah teletubies tadi. klik masking, klik brush tool dan pastikan warna hitam di atas dan putih di bawah
12. jadikan 1 semua layer dengan menekan Ctrl+E dari paling atas hingga jadi seperti di bawah ini,
13. setlah tergabung menjadi 1 sobat perlu menekan Ctarl+Alt+I untuk menyesiakan lebar, isikan lebar dan tinggi yang sama seperti di bawah..
14. setelah jadi menjadi segi empat sama sisi file foto kita kita perlu memutar balikan foto kita dengan mengklik Edit > transform > rotace 180 derajat.
15. lalu pilih menu Filter > Distort > Polar cordinates, maka akan jadi seperti di bawah ini, dan sobat perlu menghilangkan garis perbatasan nya, dengan memakai stempel tool, caranya seperti yang sudah saya jelaskan tadi.
16. setelah hilang perbatasannya sobat perlu membalikan kembali foto kita dengan cara yang sama, dengan mengklik Edit > transform > rotace 180 derajat. lalu potonglah foto untuk mendapatkan objek lebih dekat jika mau, dengan menekan C atau langsung klik crop tool.
17. pindah kefoto teletubies dan seleksi lah teletubis dengan tool tool seleksi yang sobat kuasai, setelah menyeleksi, sobat perlu mengklik dua kali di layer untuk membuka kunci agar bisa di delete. lalu tarik ke jendela kerja kita tadi.
18. atur sekala foto teletubies dengan menekan Ctrl+T, untuk mengecilkan ukuran yang bawahnya aja sobat perlu menekan Ctrl sambil menarik sudut-sudut titik yang aktif seperti di bawah ini
19. Duplikat layer teletubies dengan menekan Ctrl+J.
20. sobat perlu mengklik Edit > transform > Wrap atau dengan cara simple Ctrl+T lalu klik icon yang sudah saya lingkari dengan warna kuning. lalu lengkungkan lah kurang lebih seperti di awah ini.
21. lalu sobat perlu menekan Ctrl+L untuk menggelapkan menjadikan nya bayangan seperti di bawah ini.
22. blur bayangan menggunakan gausian blur, klik menu Filter > Blur > Gausian Blur kira-kira seperti di bawah ini.
23. setelah itu sobat bisa merapikan bayangannya dengan memasking bayangan tersebut, klik masking, klik brush tool dan pastikan warna hitam di atas dan putih di bawah lalu masking lah yang rapi menurut anda.
24. terakhir sobat perlu sedikit mngatur warna/level layer teletubiesnya, dengan menekan Ctrl+L atau Ctrl +U setelahselesai lalu ok
Gabungkan semua layer menjadi 1 mulai dari atas tekan Ctrl+E dan selesai, sobat juga bisa menambahkan efeck warna menggunakan color efeck yang sudah saya bagikan kemaren, untuk pohon yang di bawah sobat bisa buat sendiri, dan saya yakin sobat-sobat semua sudah mengerti cara menambahkan pohon-pohon yang di bawah.
sekian dulu tutorial dari saya "Cara Membuat Planet mini Teletubies " lain waktu saya sambung lagi, dan jangan lupa melihat tutorial yang lainnya yang mungkin anda sukai,,,
dan lain-lain...