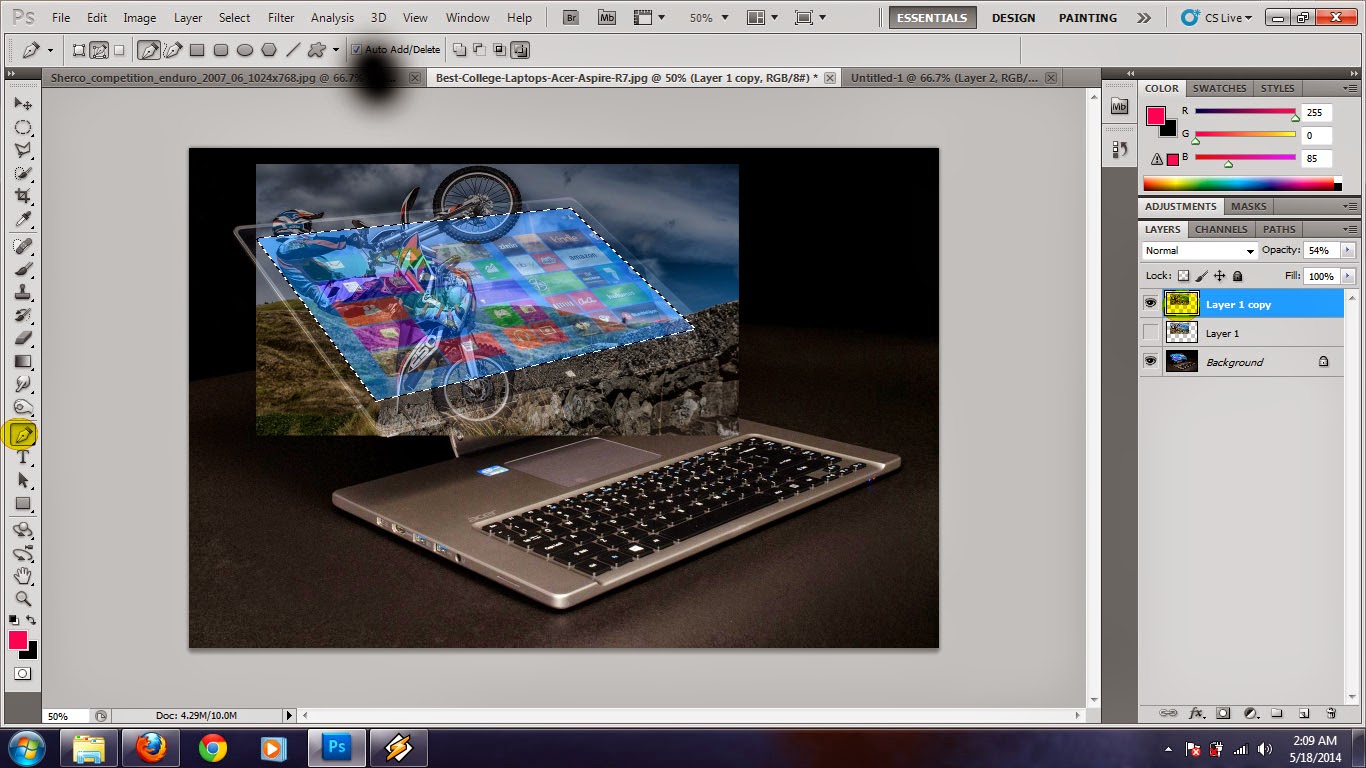assalamu'alaikum warohmatulloh hiwabarokatu...
hallo seobat, ketemu lagi sama saya Awank taufik Hidayat kali ini saya mau berbagi "Tips, trick Photograpgy dan Photoshop" Membuat foto seolah-olah melayang dengan perfeck.
Seperti foto diatas, kalau kita berniat hedak benar-benar membuat foto yang seakan-akan melayang
(PhotoGraphy) kita membutuhkan Tripod
dan alat-alat photoGraphy lainnya, dan jika teman-teman hanya ingin iseng cukup dengan modal kamera dan sedikit polesan photoshop, trik ini bisa juga di gunakan untuk membuat orang kembar dengan bermacam fose..
langsung aja deh check it out...
1. kalau kita benar-benar ingin menghasilkan foto yang baik pastinya kita harus mempersiapkan segala keperluannya, seperti lampu, tripod, flash dan masih banyak lain nya, tapi kalau kita hanya ingin iseng bisa dengan memakai tripod saja atau dengan bantua teman,
2. set tripod di posisi yang kita ingin kan dan persiapkan kamera, kunci posisi kamera di tempat awal dan jangan sampai ada pergerakan (fungsinya agar foto pertama dan foto kedua tidak goyang, dan bisa dengan mudah memasking gambar tanpa ada cela sedikitpun) lalu ambil lah satu foto kosong tanpa objek seperti contoh di bawah ini..
3. setelah mendapatkan foto kosong tanpa objek, masih dengan iso yang sama dan kecepatan yang sama (PhotoGraphy) dan posisi yang sama, tidak boleh di gerak atau di pindahkan, masih di tempat yang sama, ambil lah foto ke dua (model) sedang duduk di kursi atau di meja atau di tangga tergantung kreatifitas masing-masing maunya di buat terbang seperti apa, lalu ambil lah foto kedua. kira-kira seperti contoh di bawah ini,,,
4. kalau hanya untuk membuat foto efeck melayang itu sudah cukup, cukup dengan dua foto, tapi kalau teman-teman ingin membuat foto seolah-olah dengan banyak orang, ambil lah dengan berbagai posisi lagi modelnya tergantung kreatifitas teman-teman.
tapi kali ini saya hanya ingin membuat foto sekan-akan melayang dan trick ini juga berlaku untuk membuat orang banyak seolah-olah kembar, dan saya yakin teman-teman sudah pernah melihatnya bukan...
langsung aja, bukak photoshop anda, lalu masukan 2 file foto tadi,,,,
5.Tarik file foto orang/model kejendela foto yang pertama menggunakan move tool (foto tanpa objek)
lalu paskan di tengah-tengah hingga menutupi semuanya.
6. setalah pas di tengah, anda perlu memasking bagiaan kursi untuk menyembunyikan kursi, klik masking, (lingkaran hijau yang paling bawah) lalu klik bruh tool dan pastikan warna hitam diatas dan warna putih di bawah dan mulailah memasking foto seperti di bawah ini sedikit demi sedikit hingga hilang.
nah kira-kira seperti itu Tips, trick Photograppy dan Photoshop, mudah dan simple bukan ??
sekian dulu tutorial sekaligus trik Photography dari saya, semoga ilmu yang tidak seberapa ini bisa bermanfa'at
jangan lupa untuk melihta tutorial yang lain nya juga yang mungkin anda sukai
sekian dulu tutorial sekaligus trik Photography dari saya, semoga ilmu yang tidak seberapa ini bisa bermanfa'at
jangan lupa untuk melihta tutorial yang lain nya juga yang mungkin anda sukai
dan lain-lain...
wassalam...