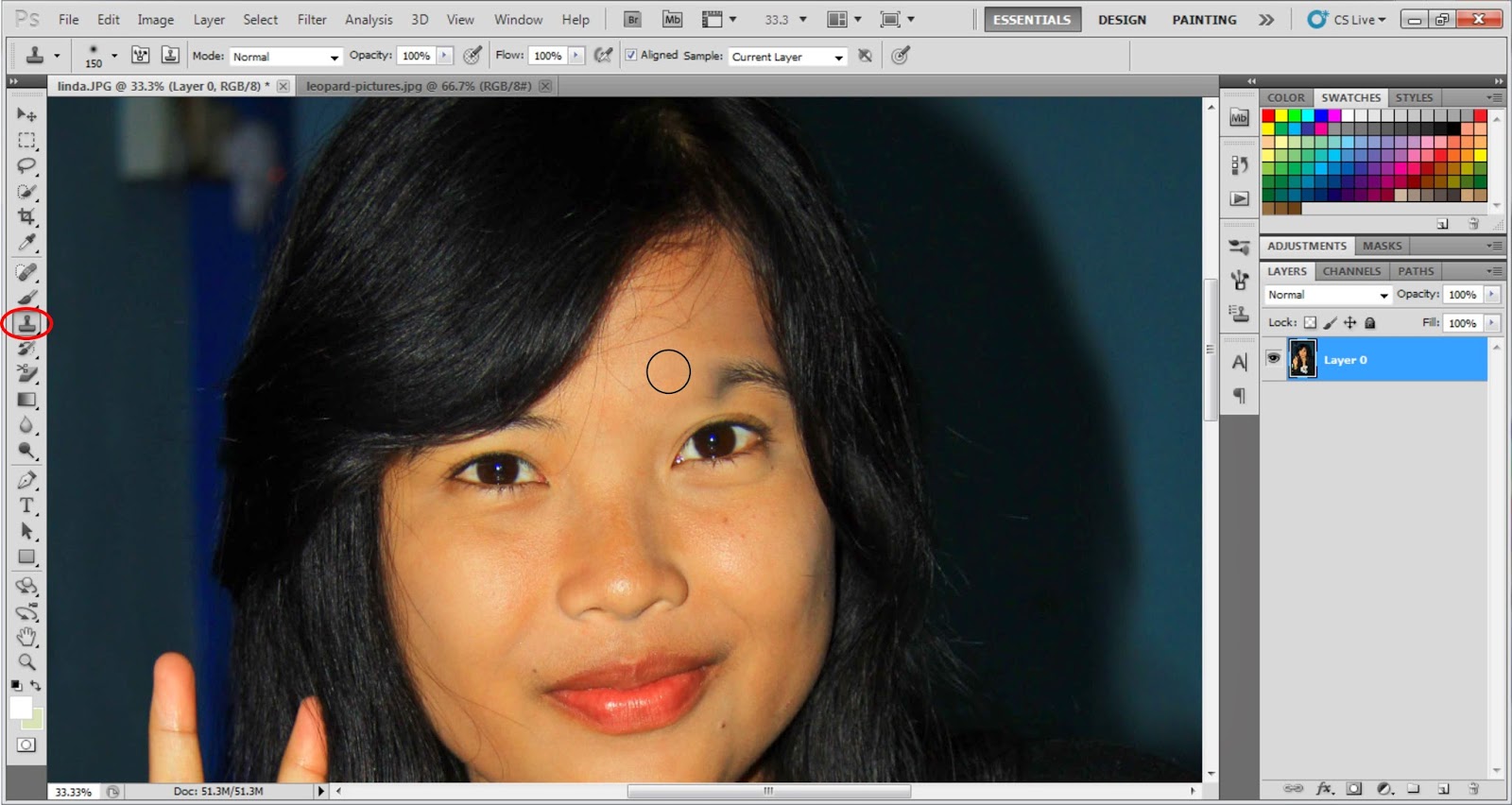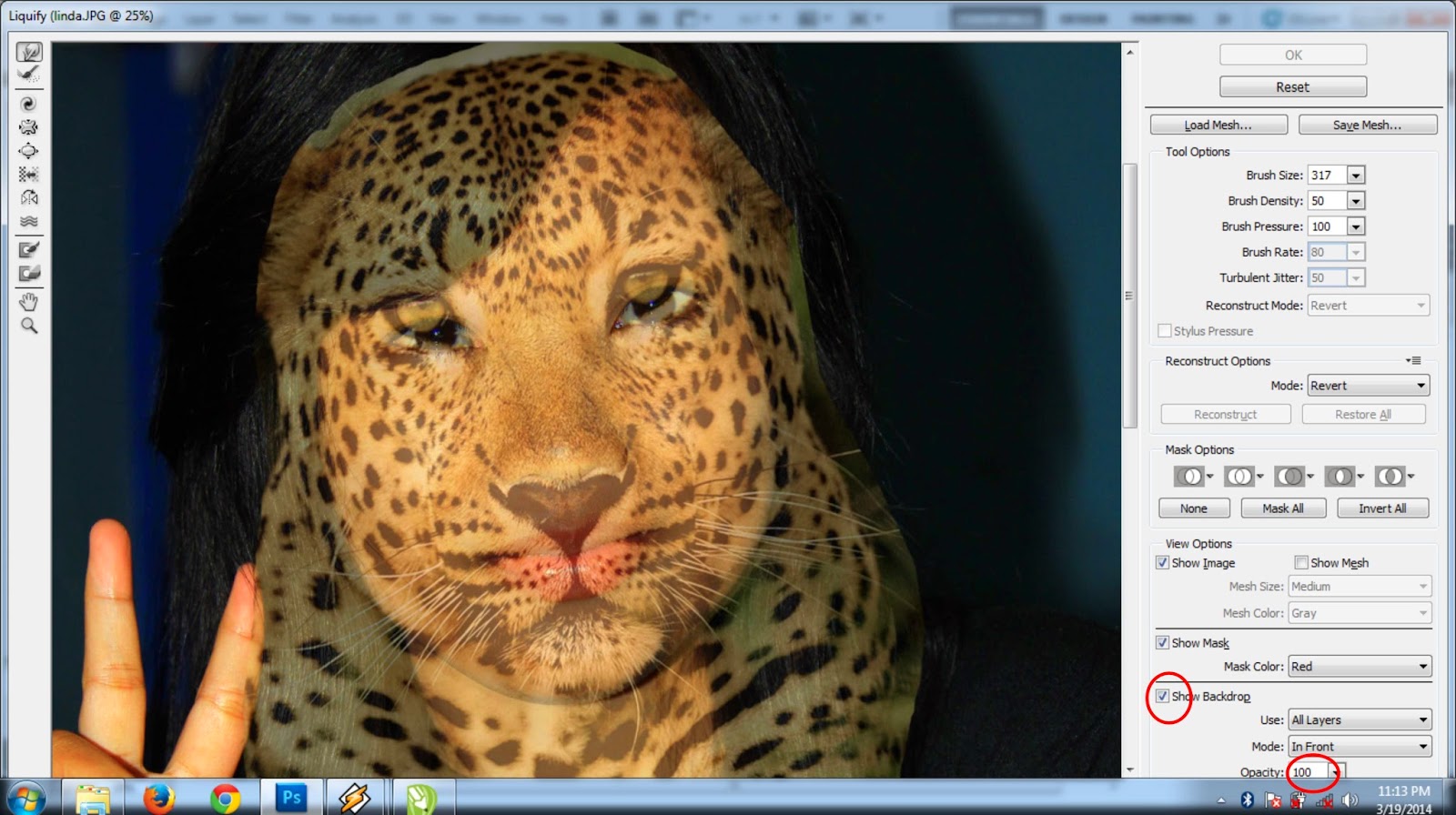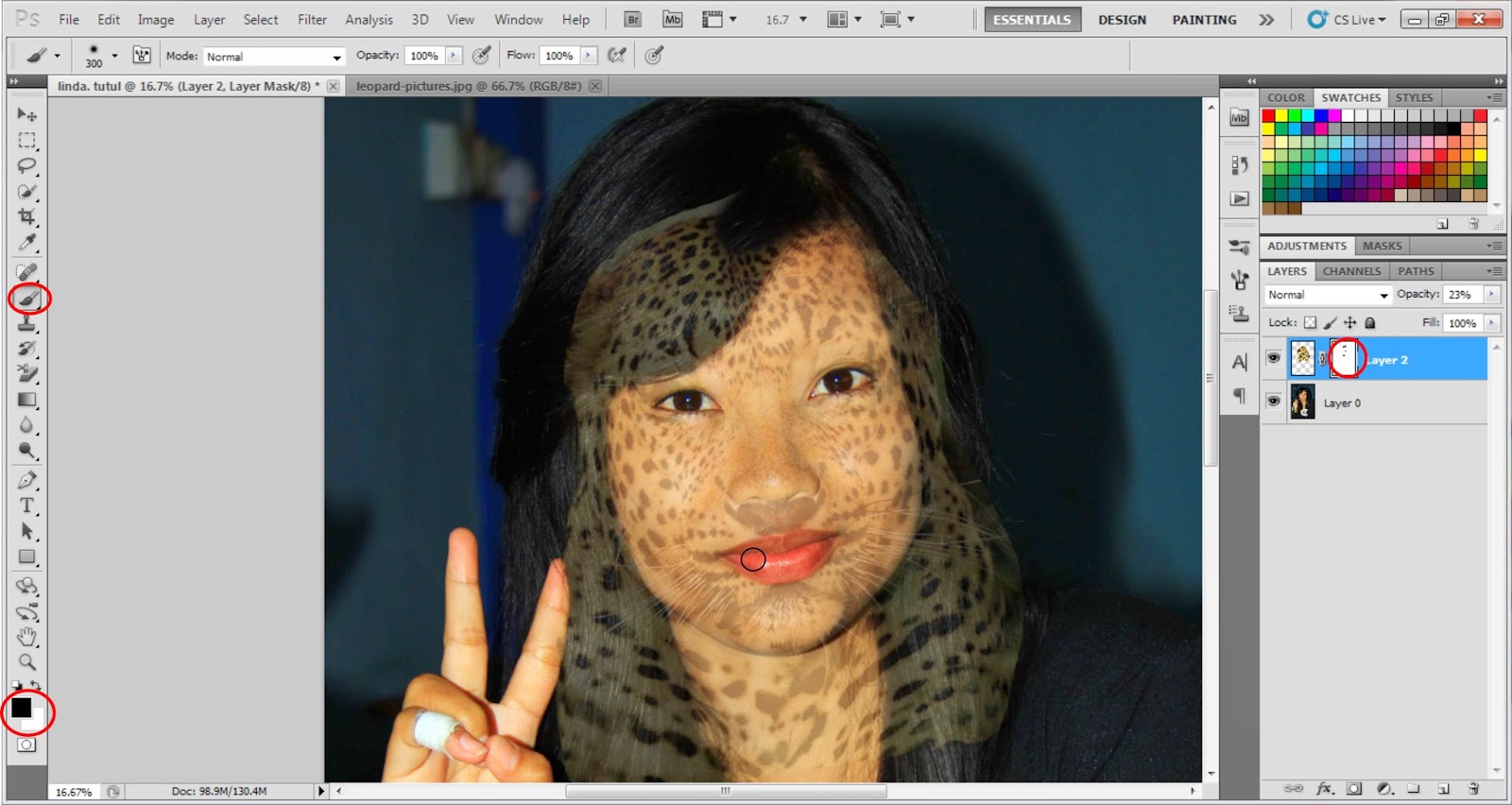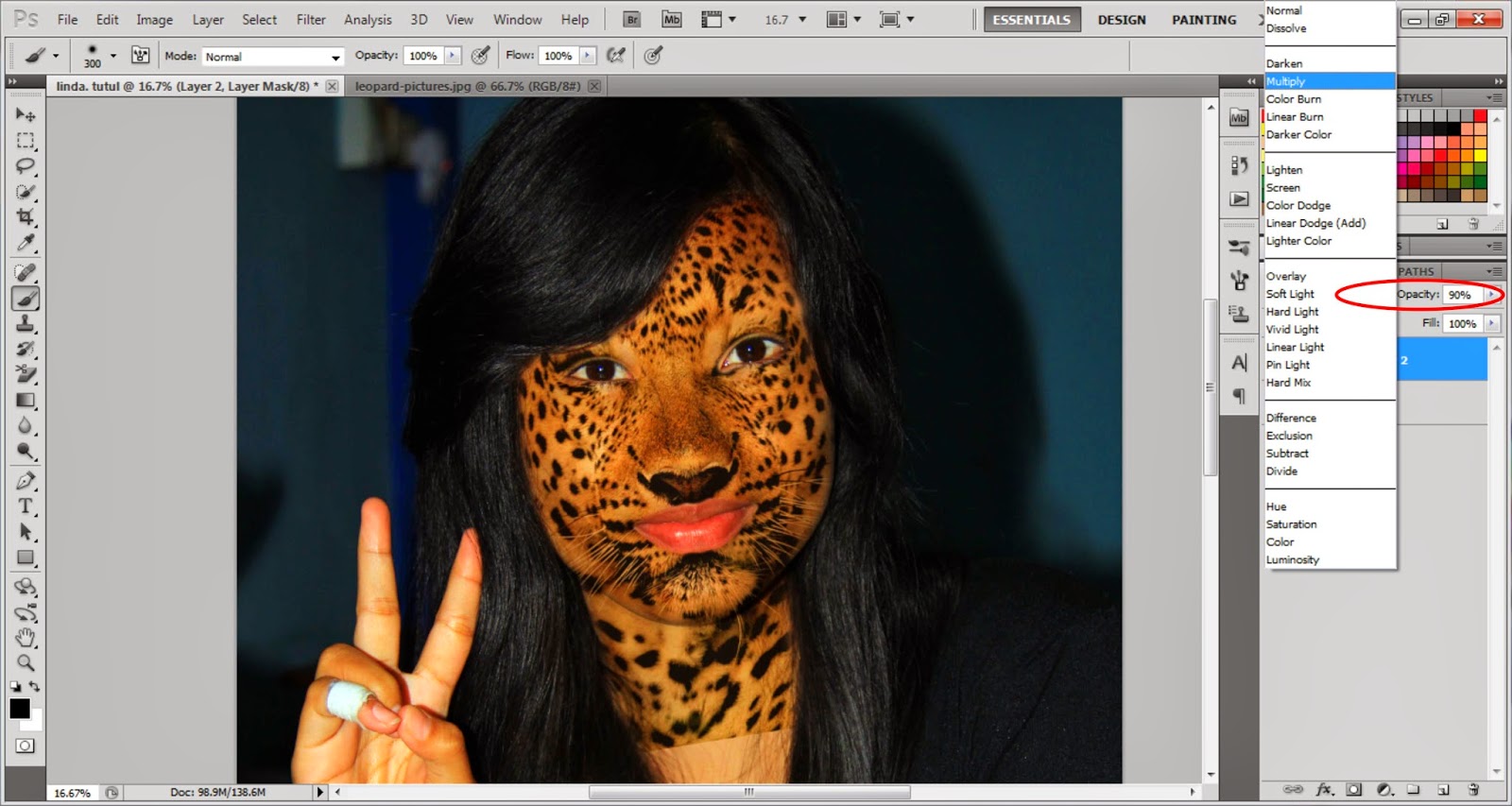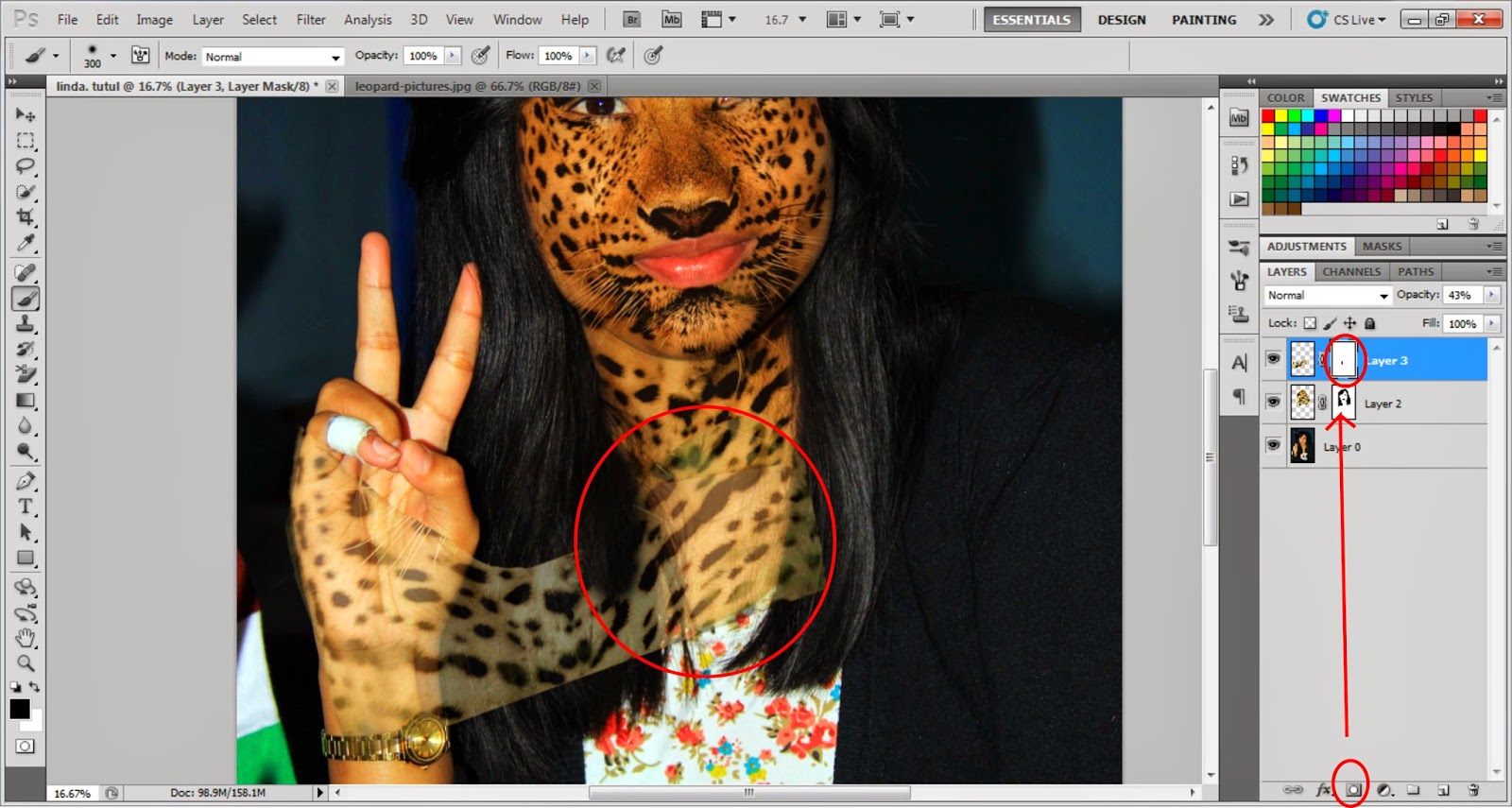assalamu'alaikum WR...
pa kabar sobat, baik-baik ajakan ??
ni ane gax bisa tidur jadi ngerjain tugas sambil buat tutorial buat sobat-sobat yang pengen tau aja "sekali dayung 2-3 pulau terlewati atau pribahasa lain nya sambil nyelam minum air hahah...
tapi kita disini bukan mau bahas minum air atau dayung perahu, tapi mau belajar PhotoShop, hehehe langsung aja check it out ...!!!
mule-mule siapkan file foto anda, dan siapkan photoShop anda..
perhatikan setiap lingkaran merah yang sudah saya lingkari bagi pemula aja hehe...
1.pertama kita akan belajar membuat background terlebih dahulu, klik "creat a new layer" disudut kanan bawah, buat lah gradasi warna menggunakan "gradient tool" dan pilih warnanya sesuai dengan yang anda inginkan, dan tarik lah dari atas kebawah untuk mendapatkan gradasi warna..
2. setelah warna jadi, klik filter > Distort > Wave, yg harus anda centang yg sudah saya lingkari seperti di bawah ini dan kalau sekala warnanya lebar barisnya bisa anda atur sendiri sesuai dengan selera masing-masing, seperti contoh di bawah ini, setelah selesai lalu OK.
3. langkah ketiga klik filter > Distort > polar koordinates sperti contoh di bawah ini dan OK. langkah membuat background selesai. yang namanya background sudah pasti di belakang maka sobat perlu menarik layer background jadi yang paling bawah sekali.
4.Duplikat foto objek yang akan di buat bingkai dengan menekan Ctrl+J lalu buat lah selesksi kotak seperti di bawah ini, menggunakan "Rectangular marquee tool" (jika sobat ingin mengatur sekala seleksi sobat, sobat bisa mengklik Select > Tranform Select atur kemiringan atau sekala kotak sesuai dengan yang sobat inginkan. lalu enter ).
5.setelah selesai menyeleksi menggunkan "Rectangular marquee" tadi sobat perlu mengelik masking, dan akan membentuk seperti di bawah ini.
6.klik doble di layer copy yang sudah saya lingkari tadi maka akan timbul seprti contoh dibawah ini lalu isikan lah seperti yang sudah saya contohkan, lalu ok :D
7.langkah ketujuh setelah kita mendapatkan bingkai pertama kita tidak perlu membuat seleksi lagi menggunkan "Rectangular marquee" untuk mendapatkan bingkai kedua, cukup kita menekan Ctrl+J untk menduplikat layer dan tarik kesebelah menggunakan "move tool" atau dengan menekan V, dan pastikan kedua layar sedang dalam keadaan terkunci seperti yang sudah saya lingkari di bawah ini.
kalau sobat hendak memutar/rotasi bingkai foto sobat, sobat bisa menekan Ctrl+T atur sekalanya dan OK
8. nah langkah kelapan sobat harus membuka kunci yang ada di tengah-tengah layar yang sudah kita kunic tadi lebih jelasnya sudah saya lingkari seperti di bawah ini, lalu geserlah hingga dapatkan presisi atau menclok kan sama foto yang ada di luarnya, kalau sobat pernah main fazel yang menyusun gambar atau mencocok kan gambarnya, maka sobat akan mengerti seperti contoh di bawah ini. untuk memutar/rotace nya sama sobat cukup menekan Ctrl+T lalu cocok kan gambarnya. setelah cocok jangan lupa untuk mengunci lagi layer tadi.
9.dan laku seperti langkah tadi berulang hingga mendapatkan hasil seperti di bawah ini. setelah selesai sobat perlu mematikan icon mata seperti yg udah saya lingkari dibawah ini, untuk melihat hasilnya.
Selesai.
jangan lupa liat juga tutorial yang lain nya yang mungkin sobat sukai :D
DLL...
sampai jumpa di tutorial-tutorial adobe Photoshop Berikutnya :)
wasslam...